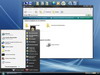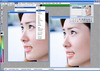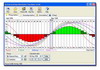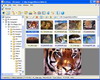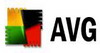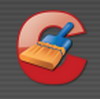Saat ini sebagian besar pengguna komputer, baik itu PC ataupun laptop, menggunakan Windows 7 sebagai operating system (OS). Pada dasarnya, OS yang satu ini memiliki tingkat kecepatan dan kinerja yang baik plus dukungan interface yang bagus. Ya, tampilan Windows 7 memang banyak yang menggunakan visual effect tertentu namun kinerjanya tetap terjaga dengan baik. Tapi, tentu saja masih ada unsur-unsur lain yang dapat di-tweak alias ditingkatkan untuk
mempercepat kinerja Windows 7 melalui beberapa tips yang akan
Edutechnolife share di bawah ini.
Tweaking dan tune up Windows 7
Mempercepat waktu Booting Windows 7
Waktu booting yang singkat tentu akan menyenangkan. Percepat waktu
booting Windows 7 sobat dengan menambah jumlah processor yang berkerja saat booting, karena secara default processor yang bekerja hanya 1 buah. Langkah-langkahnya adalah:
1. Klik
Start (logo Windows) dan ketikkan
msconfig pada kotak
Search program and files. Klik pada aplikasi yang muncul atau langsung saja tekan
Enter.
2. Pilih tab
Boot dan klik
Advance options…
3. Pada jendela baru yang muncul, centang radio
Number of processors, kemudian pilih jumlah yang diinginkan. 2 processor sudah sangat baik, namun bisa saja sobat memilih angka yang lebih tinggi sesuai dengan jumlah core (4 atau 8).
4. Klik
OK dan
Apply. Setting ini akan berlaku setelah komputer direstart.
Kurangi program yang bekerja pada StartUp Windows 7

Aplikasi yang bekerja pada
StartUp Windows akan secara berjalan secara otomatis saat komputer dinyalakan. Itu artinya komputer membutuhkan waktu tambahan untuk membuka program-program tersebut di background. Padahal tidak semua aplikasi tersebut digunakan (bahkan ada yang tidak pernah digunakan sama sekali,

), misalnya printer tool, photo tools, dan sebagainya. Coba sekali-kali dicek, apakah program-program yang terdapat pada
StartUp sobat memang perlu untuk dijalankan secara otomatis atau tidak. Jika tidak, lebih baik dihapus saja dari
StartUp dan membukanya secara manual jika ingin menggunakannya.
Untuk
memeriksa Windows StartUp, caranya adalah sebagai berikut:
1. Klik
Start (logo Windows) kemudian pada kotak
Search ketikkan
msconfig. Tekan
Enter.
2. Pilih tab
Startup. Setelah itu akan tampil daftar program yang berjalan otomatis saat komputer start. Hilangkan tanda centang untuk menonaktifkan program yang tidak perlu.
3. Jika telah selesai, klik
OK.
Sekarang sobat tidak perlu melakukan terlalu bannyak “refresh” saat komputer baru dinyalakan

. Restart komputer untuk mengetes perubahannya.
Mengurangi Visual Effect Windows 7
Tampilan yang menarik dan menggunakan efek khusus selalu berbanding terbalik dengan performa. Mereka seakan bermusuhan

. Kurangi sedikit efek-efek yang kurang penting, khususnya yang sangat berpengaruh terhadap
kecepatan Windows 7. Diantaranya adalah efek-efek seperti:
- Animate windows when minimizing and maximizing
- Enable transparent glass
- Fade or slide menus into view
- dll,

Dari kesemuanya, menonaktifkan “
Animate windows when minimizing and maximizing” adalah yang paling disarankan, karena akan mempercepat perpindahan antar window satu ke window lainnya. Berikut adalah langkah-langkahnya:
1. Klik
Start (logo Windows) kemudian ketikkan
SystemPropertiesPerformance pada kota
Search. Klik aplikasi yang muncul atau tekan
Enter.
2. Pada tab
Visual Effects, hilangkan centang pada radio
Animate windows when minimizing and maximizing. Perhatikan juga pada pilihan-pilihan lainnya. Jika sobat ingin menghilangkan efek-efek lain yang dirasa kurang perlu maka hilangkan saja tanda centangnya.
3. Setelah itu klik
OK.
Nonaktifkan sistem Index Search di Windows 7
Windows 7 akan melakukan indexing pada setiap file yang terdapat pada komputer. Ini dimaksudkan untuk mempercepat proses saat kita melakukan searching (pencarian) melalui
Windows Explorer. Kenyataannya, sangat jarang kita menggunakannya, karena paling tidak kita mengetahui semua letak file yang tersimpan pada komputer kita. Dalam artian, sangat jarang kita harus menggunakan mode search di komputer sendiri.
Proses Indexing oleh Windows 7 bekerja setiap waktu dan memakai sejumlah memori (baca: mengurangi performa). Terlebih lagi, proses ini membutuhkan space tersendiri di hardisk untuk menyimpan file yang terindeks. Semakin banyak file di dalam komputer maka semakin banyak pula kapasitas penyimpanan yang dibutuhkan. Singkatnya, menonaktifkan proses indexing akan lebih baik.
Langkah-langkahnya adalah sebagai berikut:
1. Klik
Start (logo Windows) kamudian ketikkan
Services.msc pada kota
Search. Tekan
Enter.
2. Pada jendela yang muncul, cari
Windows Search (tersusun menurut abjad).
3. Kemudian klik kanan pada
Windows Search dan pilih
Stop atau
Disable.
Memindahkan Font Windows 7 yang tidak digunakan
Font yang terinstal di komputer umumnya mencapai angka ribuan. Pertanyaannya, berapa persen sih yang sering digunakan? Kecuali sobat sering bermain di CorelDraw atau aplikasi design grafis lainnya untuk keperluan bisnis, maka tentu font-font ini sangat jarang tersentuh. Semua font tersebut akan ter-load oleh Windows 7. Untuk mengoptimalkan kinerja Windows 7, pindahkan font-font tersebut (yang tidak terpakai) dari
file system. Langkahnya adalah seperti di bawah ini:
1. Buka
Control Panel (Klik
Start dan pilih
Control Panel, atau buka melalui
Windows Explorer), kemudian pilih folder
Fonts.
2. Buat folder baru untuk mem-back up atau memindahkan font-font yang tidak terpakai.
3. Pilih dan pindahkan (cut & paste) font-font yang tidak terpakai ke folder back up yang baru dibuat. Tidak perlu dihapus, karena mungkin suat saat dibutuhkan. Untuk menggunakannya kembali, cukup copy & paste font yang diinginkan tersebut ke folder
Fonts yang ada di
Control Panel.
Mempercepat proses Shutdown Windows 7
Yah, walaupun proses
shuting down Windows 7 cukup cepat, tidak ada salahnya untuk membuatnya lebih cepat lagi, sehingga sobat tidak perlu menunggu terlalu lama sebelum komputer atau laptop benar-benar mati. Caranya adalah:
1. Klik
Start (logo Windows) kemudian ketikkan
regedit pada kotak
Search. Tekan
Enter.
2. Cari dan buka
HKEY-LOCAL_MACHINE >>
SYSTEM >>
CurrentControlSet >>
Control.
3. Pada konten yang terdapat pada bagian kanan, klik kanan pada
WaitToKillServiceTimeOut. Kemudian ubah nilainya menjadi lebih kecil.
4. Secara default nilanya adalah
12000 (12 detik). Memperkecil nilainya akan mempercepat proses
shutdown komputer.
5. Klik
OK atau tutup
regedit. Restart komputer untuk mengetes perubahannya.
Tips tambahan untuk mempercepat Windows 7
Di atas tadi adalah langkah utama
mempercepat kinerja Windows 7. Namun, selain tips dan trik di atas, masih ada beberapa tips lainnya untuk mempercepat
kinerja Windows 7. Di antaranya adalah:
1. Secara rutin mengecek dan menghapus file di
Recycle Bin. Cukup klik kanan pada
Recycle Bin (di desktop) dan pilih
Empty Recycle Bin.
2.Melakukan Defragment hardisk setiap 2 atau 3 bulan sekali. Jika diterangkan mungkin lumayan panjang. So, cari saja tutorialnya di
mbah Google. Bisa juga dengan menggunakan software defrag gratisan yang banyak
berserakan di internet.
3. Gunakan software tweaking komputer seperti
CC Cleaner,
PCBoost,
TuneUp Utilities (saya pake ini

), dan sejenisnya. Sangat membantu dan menghemat waktu.
Selain itu, jika tertarik baca juga tulisan
Edutechnolife sebelumnya tentang
penggunaan komputer yang baik dan benar.
That’s all I know. Jika kebetulan ada sobat yang tersesat membaca tulisan ini dan punya
tips mempercepat kinerja Windows 7 yang lainnya, bisa berbagi melalui komentar di bawah.
HKEY-LOCAL_MACHINESYSTEMCurrentControlSetContro
Incoming Keyword
mempercepat windows 7, mempercepat kinerja windows 7, cara mempercepat windows 7, mengoptimalkan kinerja windows 7, Cara mempercepat kinerja windows 7, meningkatkan kinerja windows 7, cara mempercepat kinerja laptop windows 7, MENINGKATKAN PERFORMA windows 7, memaksimalkan kinerja windows 7, trik mempercepat windows 7, mempercepat win 7, memaksimalkan windows 7, percepat windows 7, mempercepat windows 7 ultimate, tips mempercepat windows 7, meningkatkan performa laptop, Cara mempercepat kinerja windows, mempercepat window 7, tips mempercepat kinerja windows 7, tips mempercepat kinerja windows
 Tips Mempercepat Booting Windows XP - Oke, waktunya berbagi tips dan trik. Kali ini saya ingin share tips mempercepat booting xp. Apa itu booting? Booting dapat diartikan sebagai proses pada saat kita menghidupkan komputer sampai akhirnya sistem operasi mengambil alih proses. Dalam proses peralihan tersebut pastinya memakan waktu, tergantung spek komputer juga. Untuk yang spesifikasi komputernya tinggi mungkin proses booting tidak terlalu terasa. Tapi untuk spesifikasi komputer yang rendah, mungkin sedikit mengganggu ketika proses booting terlalu lama. Apa lagi saat kita di buru waktu, sedang booting windows kita lama. Yang ada jengkel dan maki2 komputer/laptop kita. hehe..
Tips Mempercepat Booting Windows XP - Oke, waktunya berbagi tips dan trik. Kali ini saya ingin share tips mempercepat booting xp. Apa itu booting? Booting dapat diartikan sebagai proses pada saat kita menghidupkan komputer sampai akhirnya sistem operasi mengambil alih proses. Dalam proses peralihan tersebut pastinya memakan waktu, tergantung spek komputer juga. Untuk yang spesifikasi komputernya tinggi mungkin proses booting tidak terlalu terasa. Tapi untuk spesifikasi komputer yang rendah, mungkin sedikit mengganggu ketika proses booting terlalu lama. Apa lagi saat kita di buru waktu, sedang booting windows kita lama. Yang ada jengkel dan maki2 komputer/laptop kita. hehe..